# Mac平台配置C/Python/Java学习环境
本系列教程旨在为刚入门的编程语言学习者做好指南工作,开始编码,本应很简单
The PAINLESS way to start coding!
# 配置C语言环境
下面以clang+VSCode+CodeRunner为例,搭建一个简单的C语言学习环境。
# 检查编译器支持
C语言的编译需要编译器,一般可以选择gcc或是clang。Mac系统默认安装了clang同时兼容了gcc的指令。在终端中进行查看:

输入gcc -v指令测试gcc命令是否可用并查看其版本,由上图输出可以看到,该命令可用,版本信息显示的则是clang的信息。一般来说,刚学习C语言无需关注两者的异同。
# 配置VSCode
VSCode是由微软主导开发的一款开源免费、轻巧简单、功能强大的代码编辑器。配合各式各样的插件可以方便地实现各种你想得到和你想不到的功能。
前往VSCode官网 (opens new window)下载Mac 版VScode。并按照安装程序的指引进行安装。
如果下载速度太慢,可以参考这篇文章 (opens new window)。
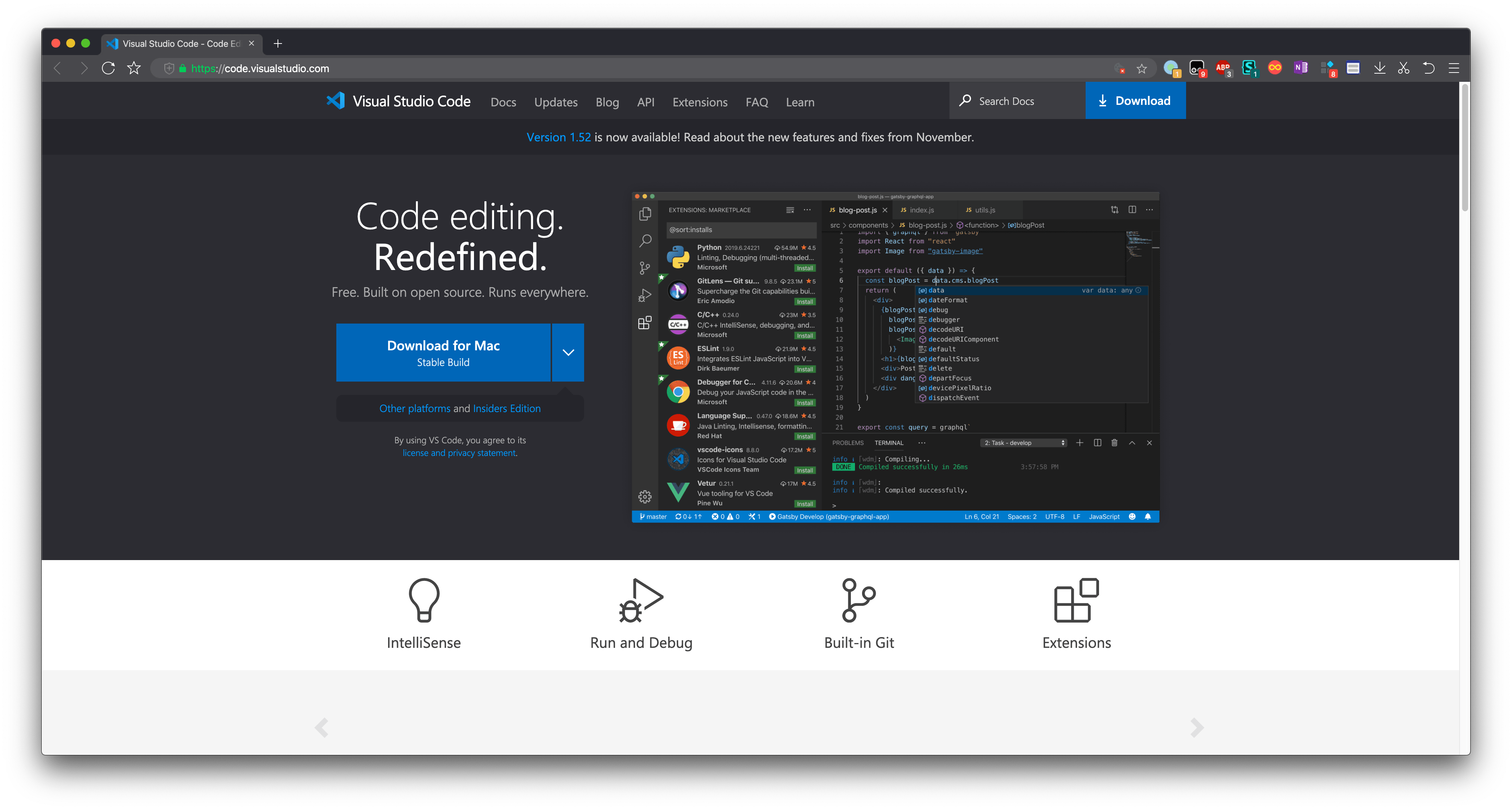
安装完毕后,打开会看到如下图所示的界面。默认界面为英文,下面对其进行汉化并安装一些必要的插件。
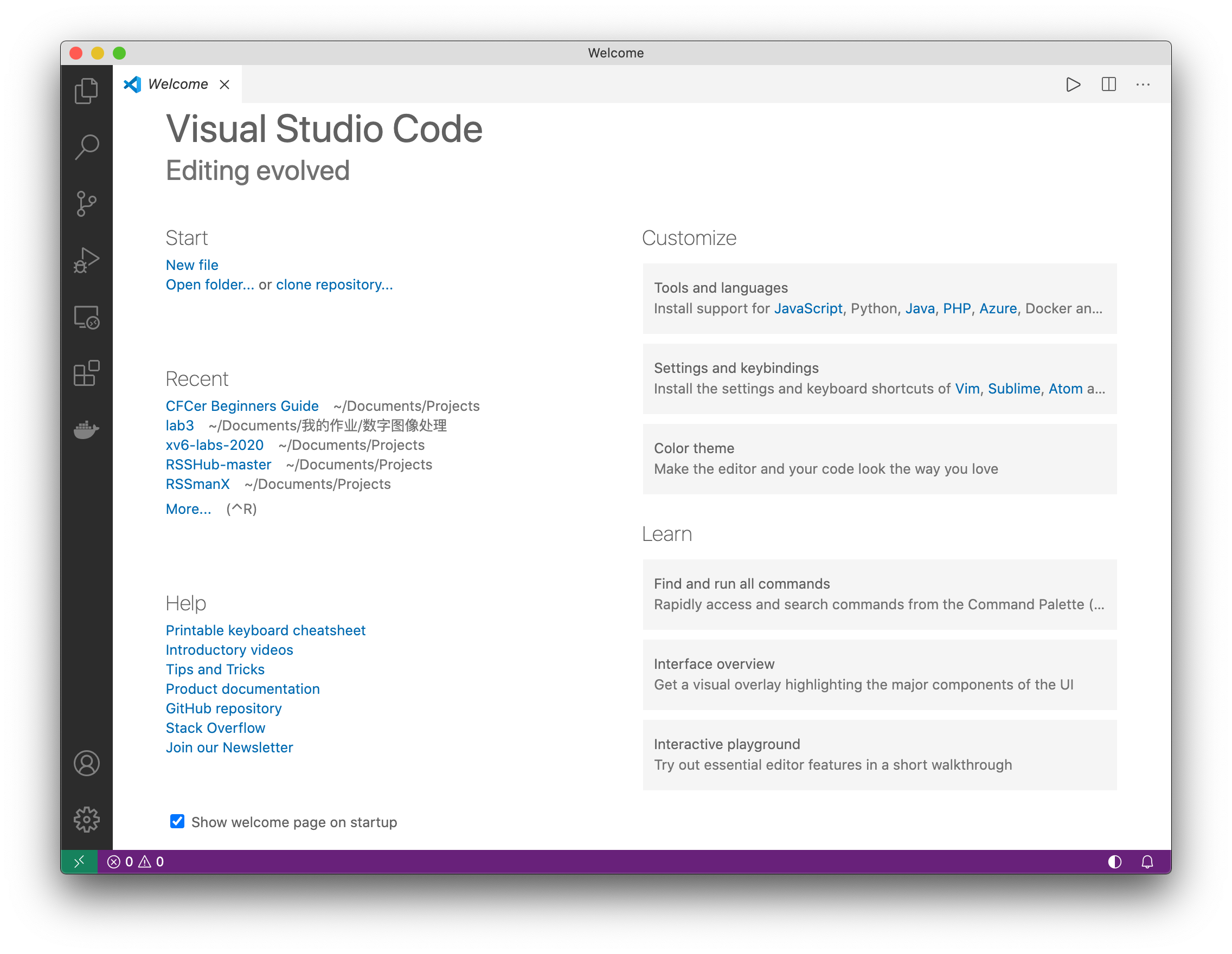
单击方形图标,打开扩展面板。
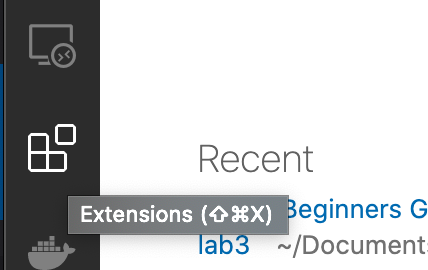
搜索chinese安装汉化插件。
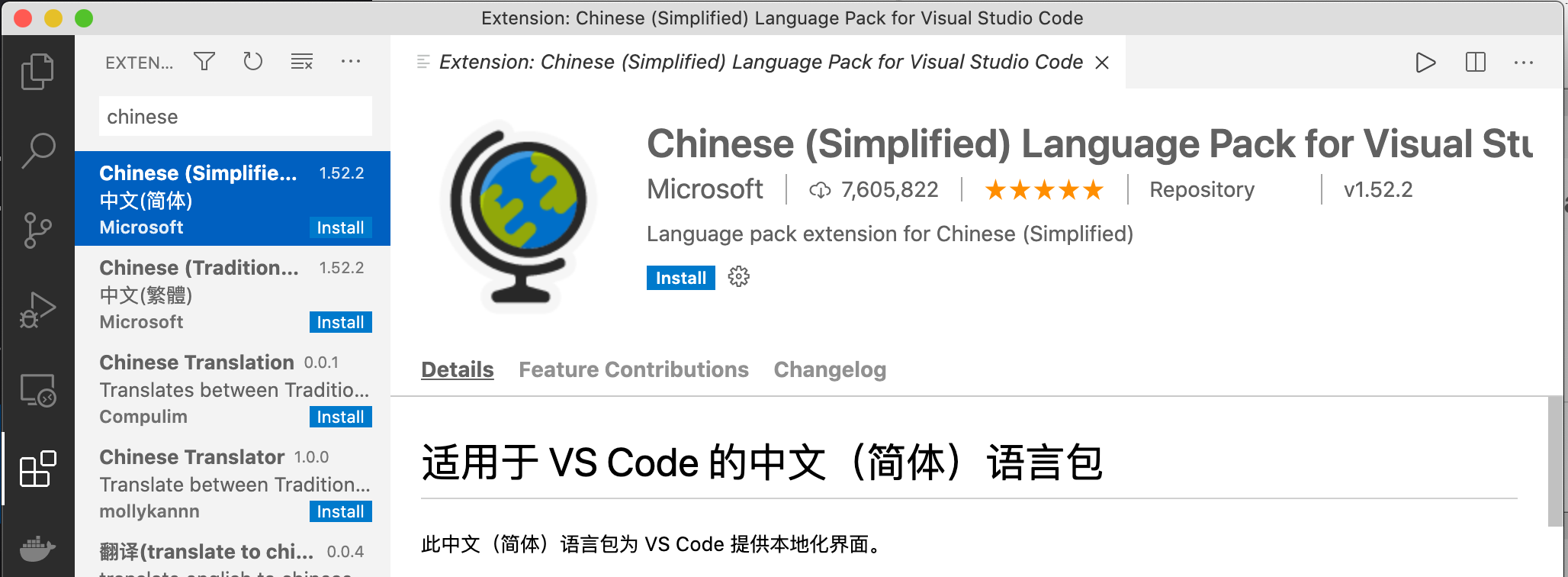
搜索code runner安装Code Runner插件。并按指示重启应用(Reload字样)
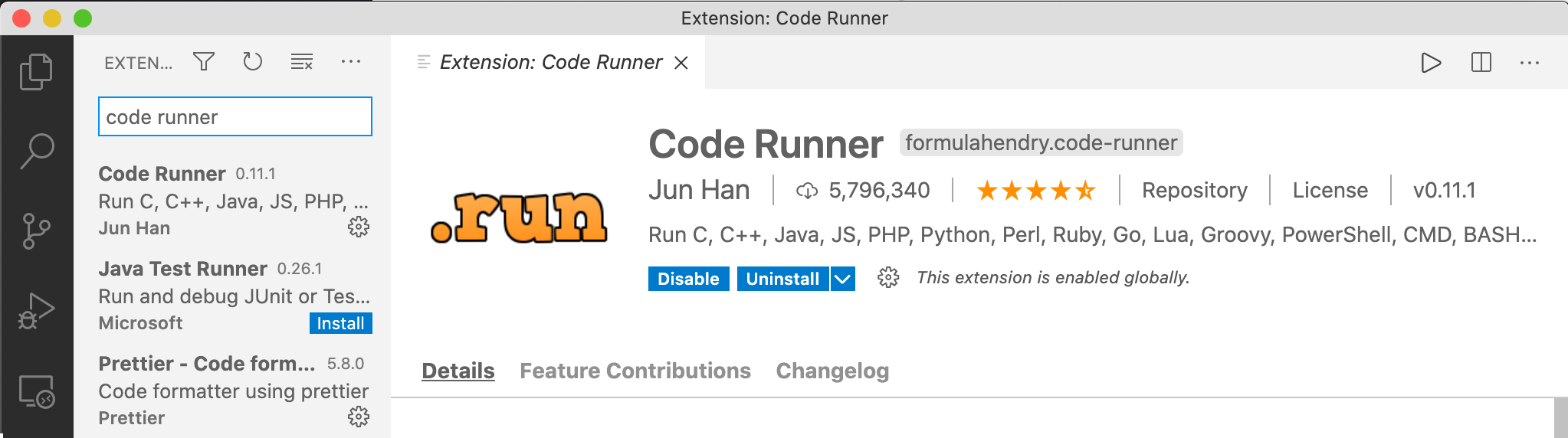 (截图中因为本地已安装故只显示了Uninstall卸载按钮。未安装的情况下会显示Install按钮可点击安装)
(截图中因为本地已安装故只显示了Uninstall卸载按钮。未安装的情况下会显示Install按钮可点击安装)
其他插件可根据需要安装。此处推荐安装C/C++插件以实现C代码的高亮和补全等功能。
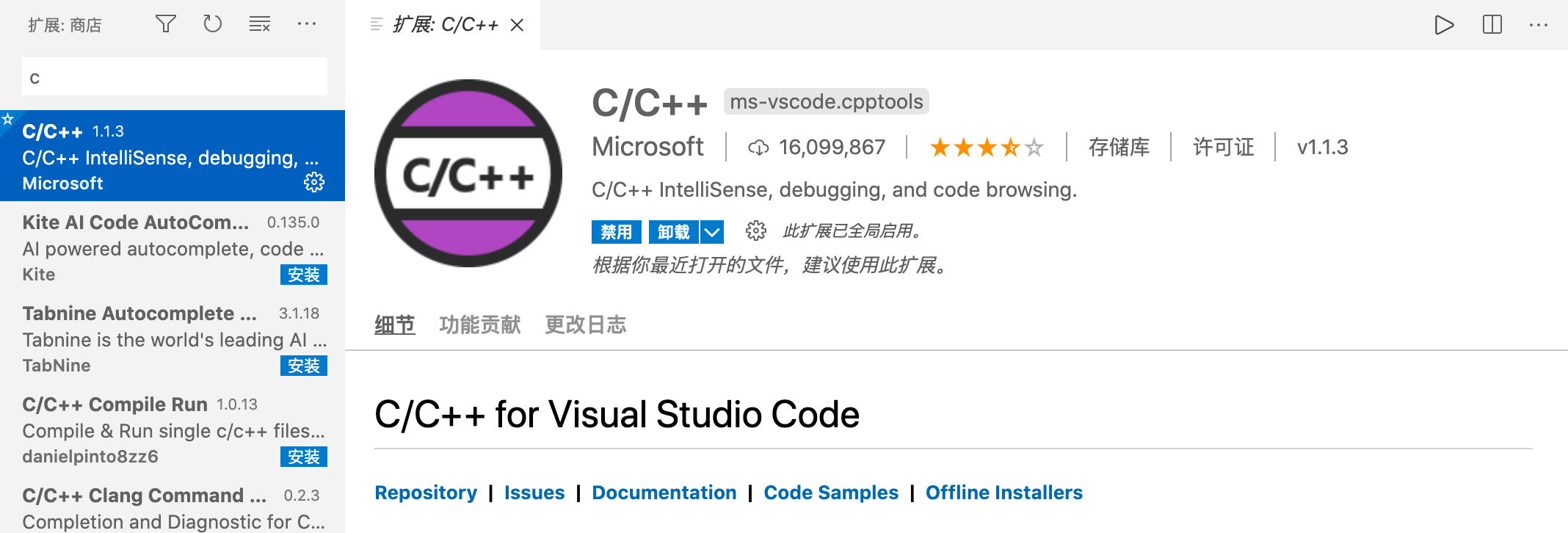
重启后进入应用,界面自动切换到中文。再点击扩展图标,展开扩展列表,在已安装扩展中找到Code Runner,点击齿轮图标展开菜单,点击进入扩展设置。
在输入栏中,在当前选项卡为用户的情况下,输入run并按回车进行搜索。修改Run in Terminal和 Save File Before Run的设置项。
完成了上述的设置,我们就可以来编写C语言的程序了。
# Hello,C!
点击左侧第一个按钮,来到文件管理面板。点击打开文件夹按钮,打开一个空白的文件夹(任意文件夹都可以,只是保存你代码的地方,一般一个干净整洁的新文件夹为宜)

打开文件夹后,在空白处单击右键,新建一个文件,文件名输入为hello.c
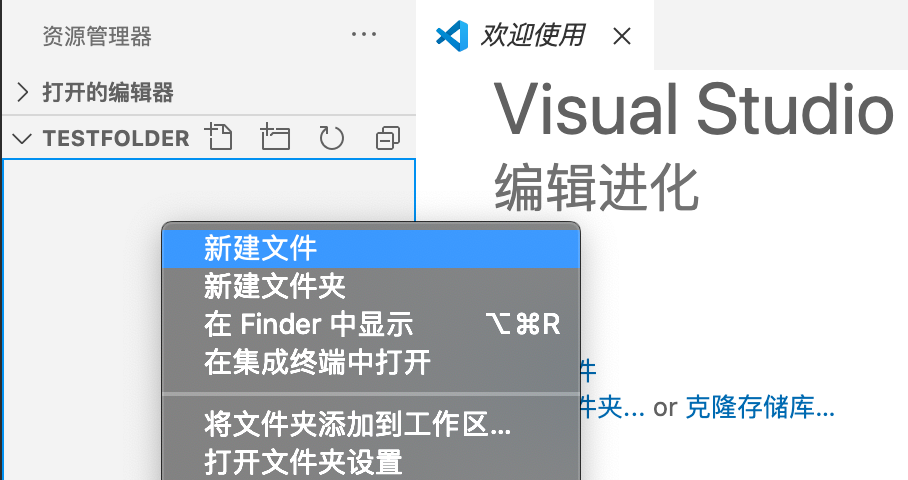
键入代码。

点击右上角的三角形按钮即可自动编译运行你的C语言代码。在窗口下方的终端即可看到输出的Hello,C!字样。

# 完成✅
现在,开始你的C语言学习之旅吧!
# 配置Python语言学习环境
# 检查Python环境
Mac系统会自带有Python环境。在终端中输入python并回车。
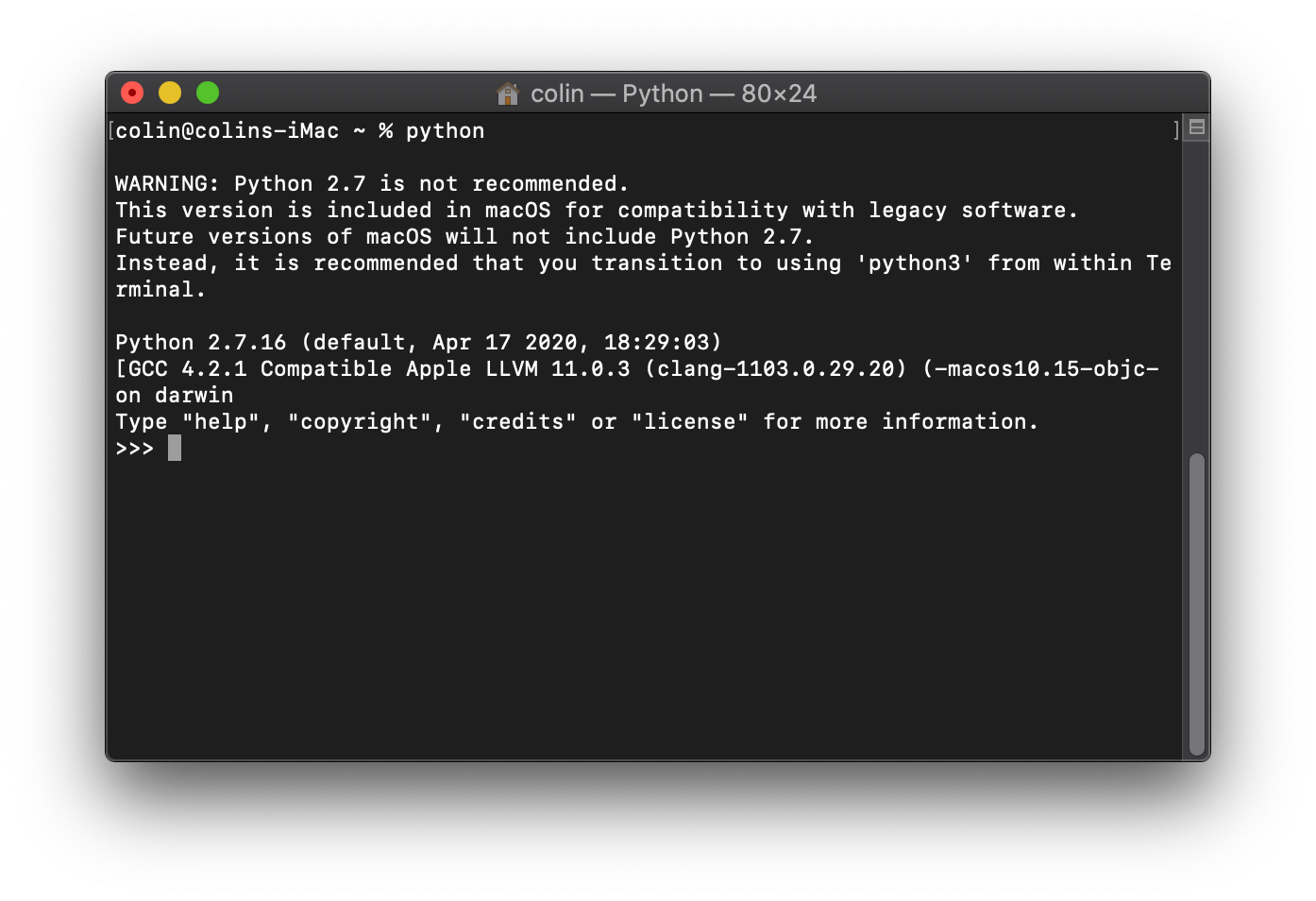
可以看到系统已经安装有Python,但是显示版本为2.7。现在的主流版本是Python3,Python2与Python3的语法并不兼容。
在>>>后面键入exit()退出python2的交互程序。再次在终端输入python3
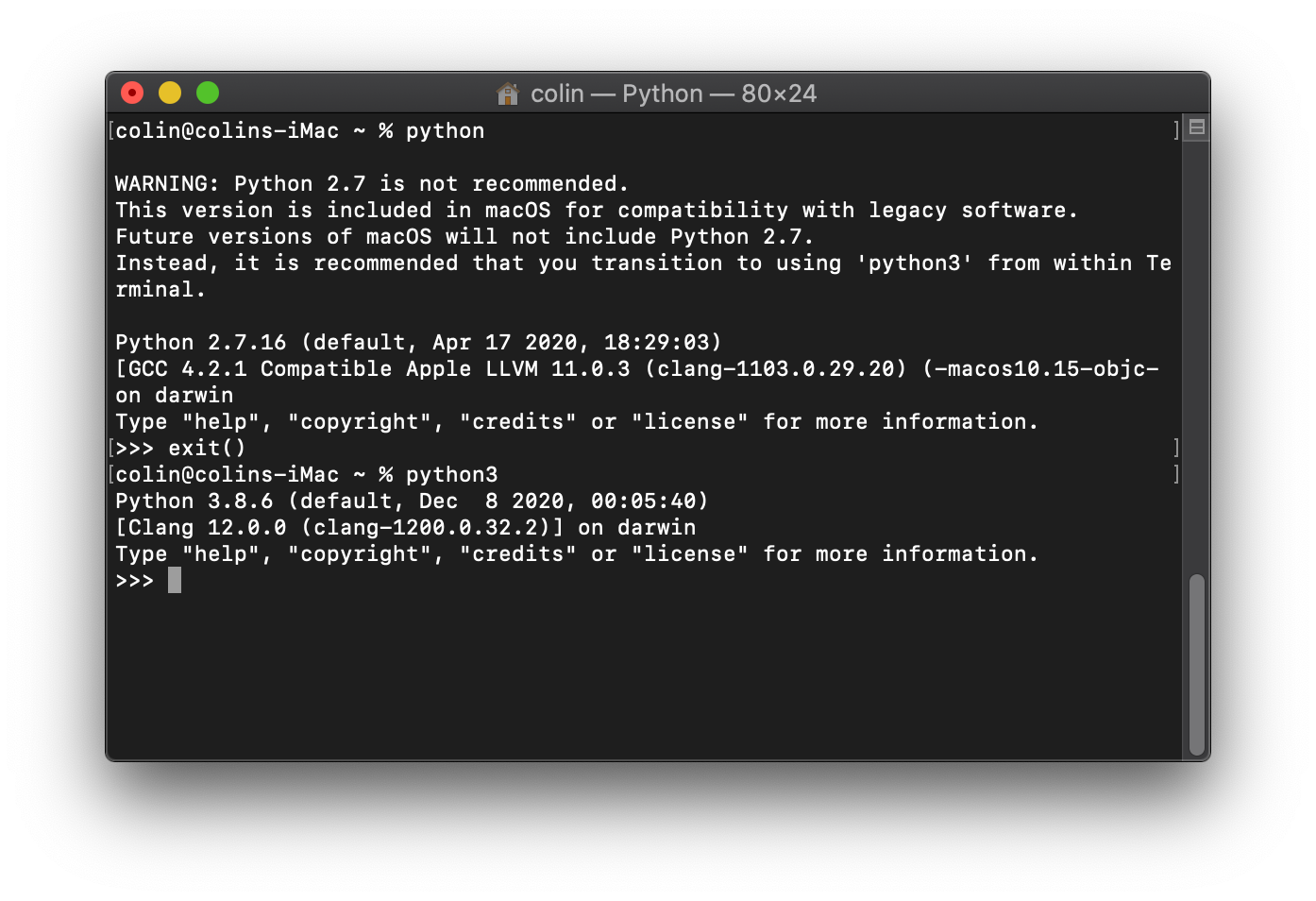
此时显示的版本为3.8.6。
# Hello, Python!
在交互式命令行界面,我们可以直接输入python语句并执行。
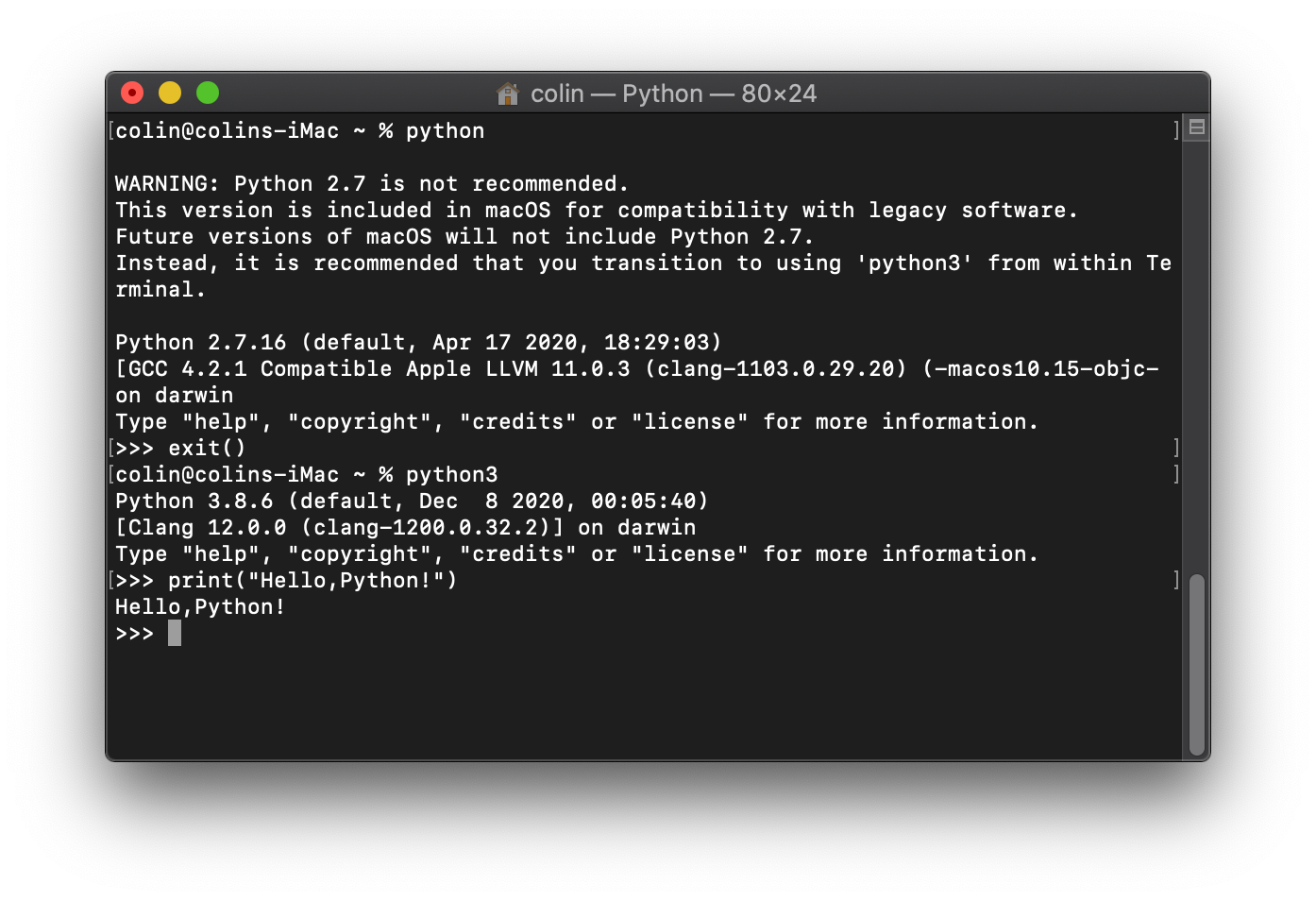
一句一句地输入代码再执行显然太低效了。我们需要一个趁手的代码编辑器。
下面以VSCode为例。
VSCode的下载和基本配置请参考上文C语言环境配置中VSCode的配置环节。
完成基本的设置后,来安装Python的专属插件,以实现Python代码的高亮、补全等功能。
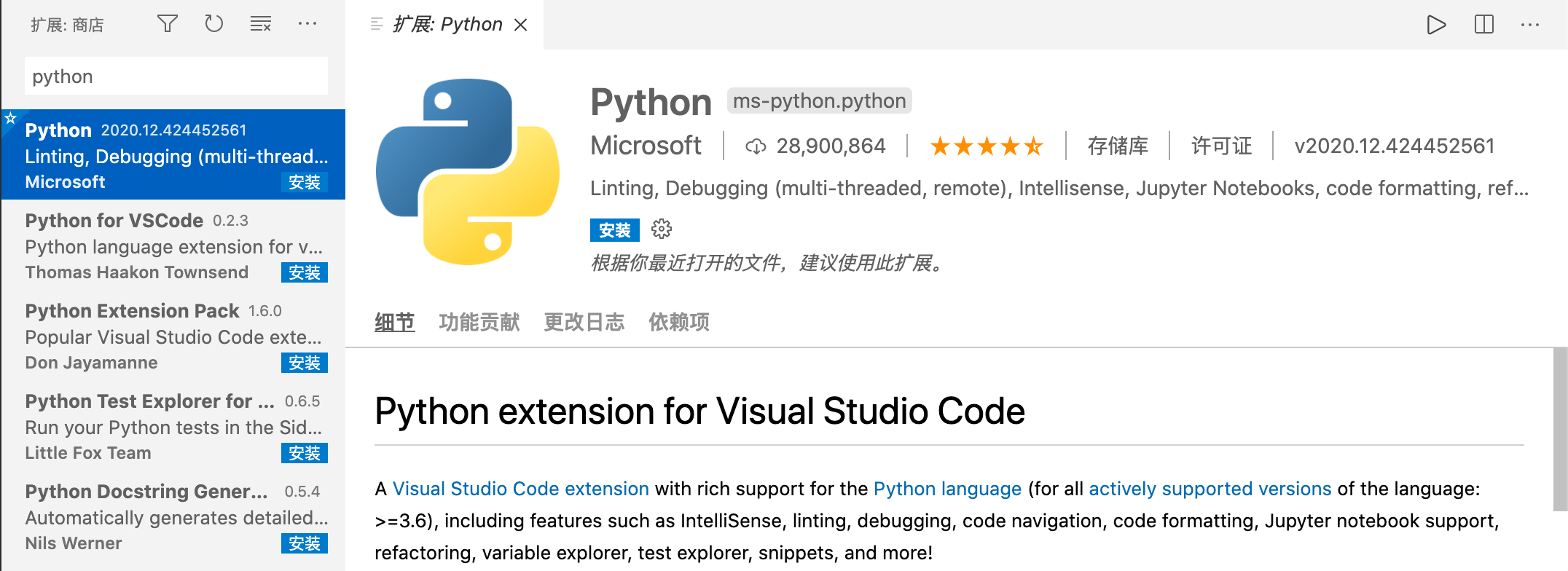
点击左侧第一个按钮,来到文件管理面板。点击打开文件夹按钮,打开一个空白的文件夹(任意文件夹都可以,只是保存你代码的地方,一般一个干净整洁的新文件夹为宜)

打开文件夹后,在空白处单击右键,新建一个文件,文件名输入为hello.py
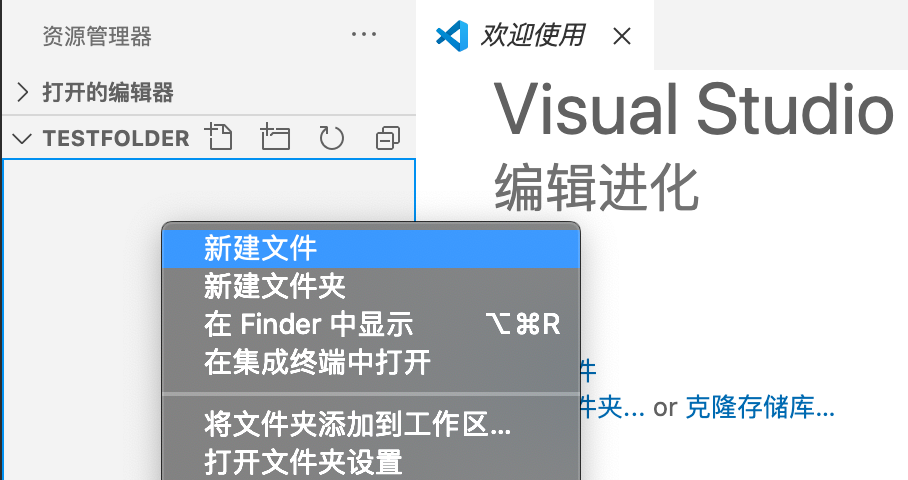
键入代码。

点击右上角的三角形按钮开始运行我们编写的代码

可以看到,窗口下方的终端中已经出现了Hello,Python!字样。代码运行成功。
# 完成✅
现在,开始你的Python语言学习之旅吧!
# 配置Java 语言学习环境
# 安装JDK
Mac OS并没有内置Java语言的支持,需要我们另外安装。
直接在终端输入java,系统会提示Java未安装并跳转到Oracle官方的下载页面。在官网下载会强制要求你注册并登陆Oracle账户,网站连接缓慢且步骤繁琐。此处我们到清华大学的TUNA开源软件镜像站下载相关软件。
首先到TUNA开源软件镜像站,来到AdoptOpenJDK的下载页面 (opens new window)。在列表中找到你需要的版本,点击进入后依次选择处理器架构和平台。
此处以Java 11 为例,其Mac OS 下安装程序的下载地址为https://mirrors.tuna.tsinghua.edu.cn/AdoptOpenJDK/11/jdk/x64/mac/OpenJDK11U-jdk_x64_mac_hotspot_11.0.9.1_1.pkg (opens new window)。需要其他版本的也可以自行选择。
自行选择时请注意:
jre只是java运行环境,并不包括对java代码的编译功能。下载时请认准jdk
选择处理器架构时,传统Intel内核Mac请选择x86,对于M1内核的Mac,截止本文写作,暂无相关支持,请关注后续更新。
最内层下载资源的列表中,jdk的资源文件名会有
hotspot和openj9两种字样。Java入门请选择hotspot,文件后缀名请选择.pkg
下载完成后点击打开,出现如下的安装界面。根据指引完成安装。
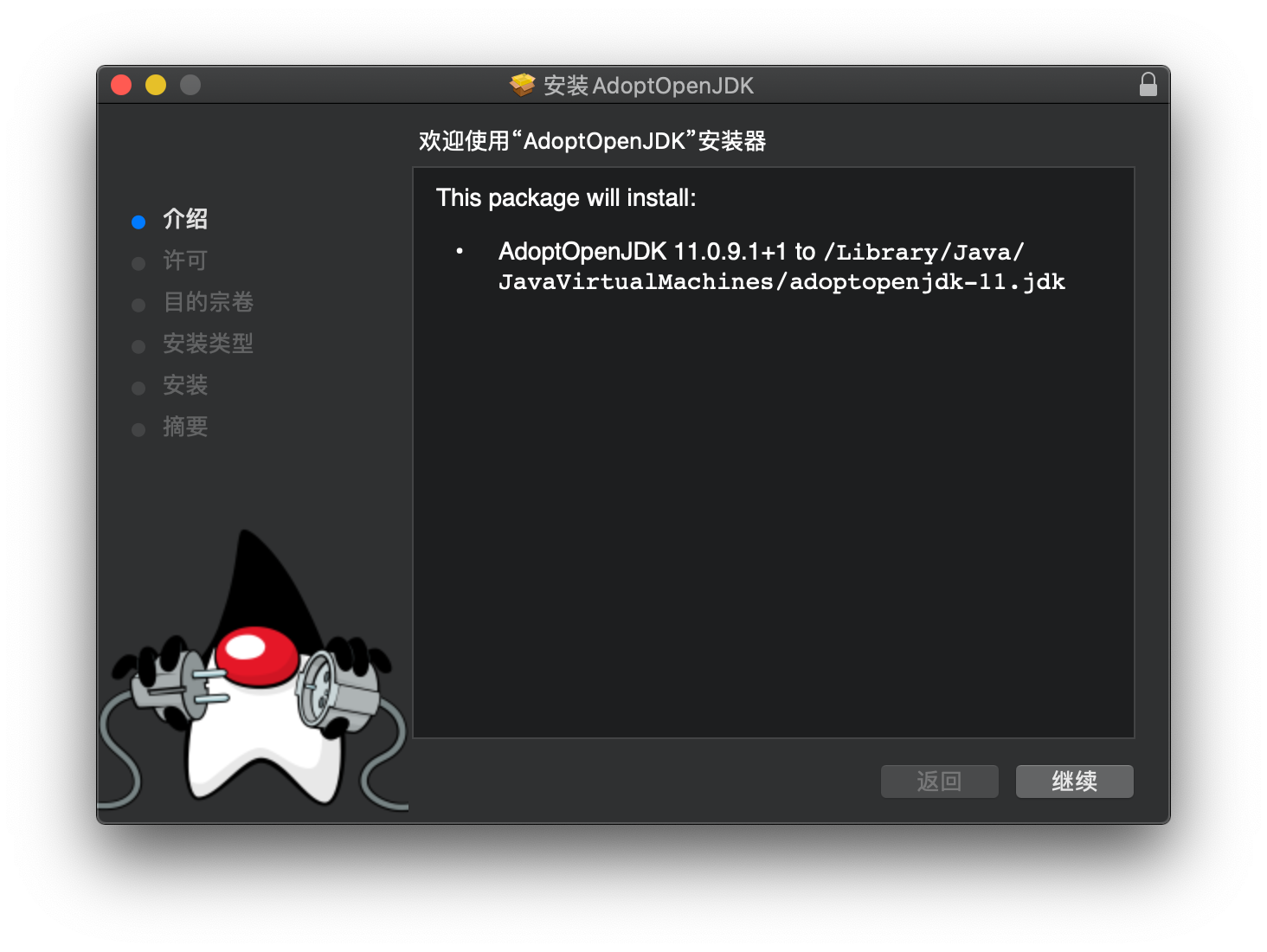
安装完成后,在终端中输入java -version并回车确认。看到如下输出说明已经正确安装且Java的版本为11.0.9.1即Java 11.
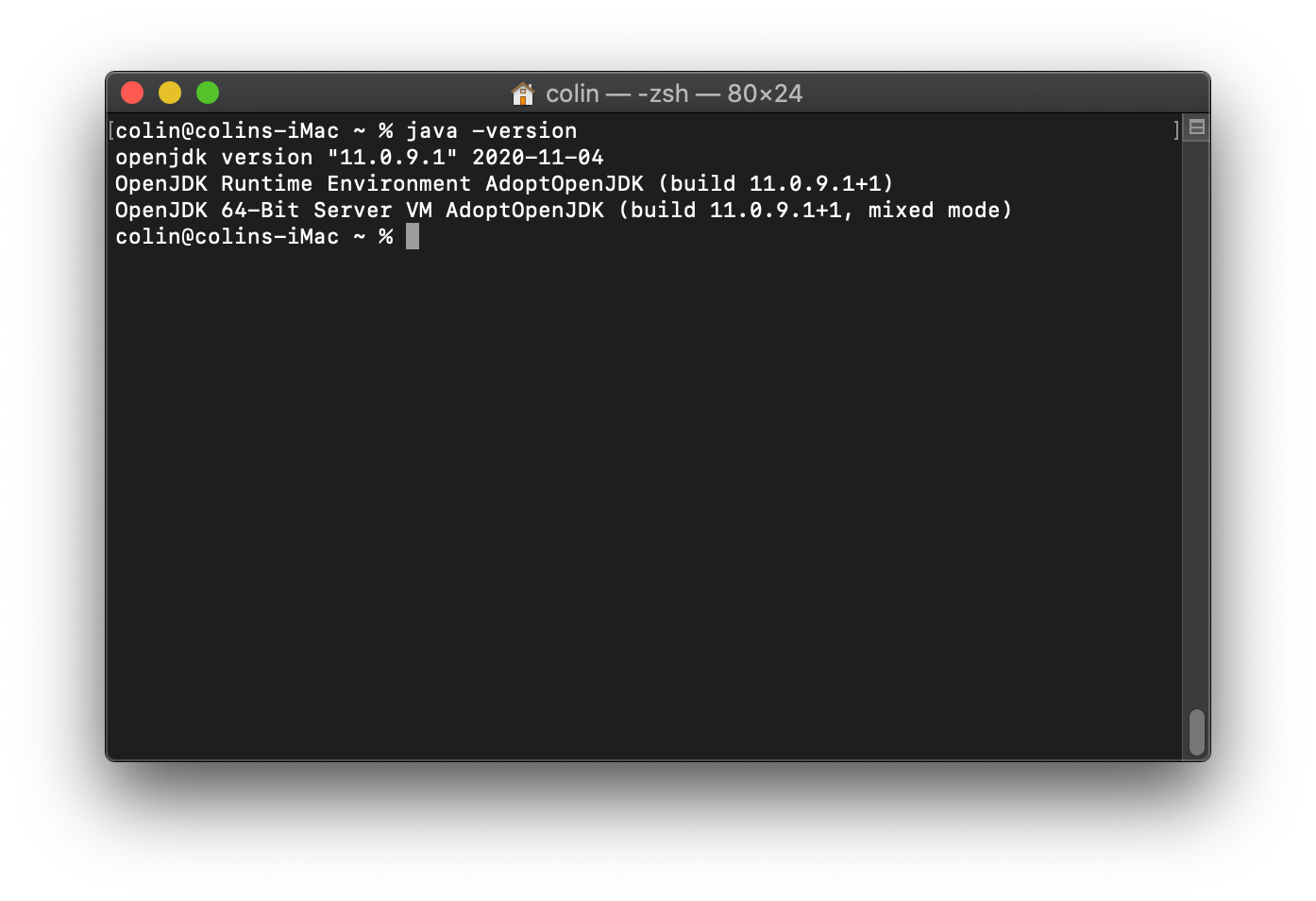
下面来为Java的学习配置一个趁手的代码编辑器,以VSCode为例。
# 为Java语言学习配置VSCode
VSCode的下载和基本配置请参考上文C语言环境配置中VSCode的配置环节。
完成基本的设置后,来安装Java的专属插件,以实现Java代码的高亮、补全等功能。
在左侧扩展面板的搜索栏中搜索java,选择Language Support for Java并安装。
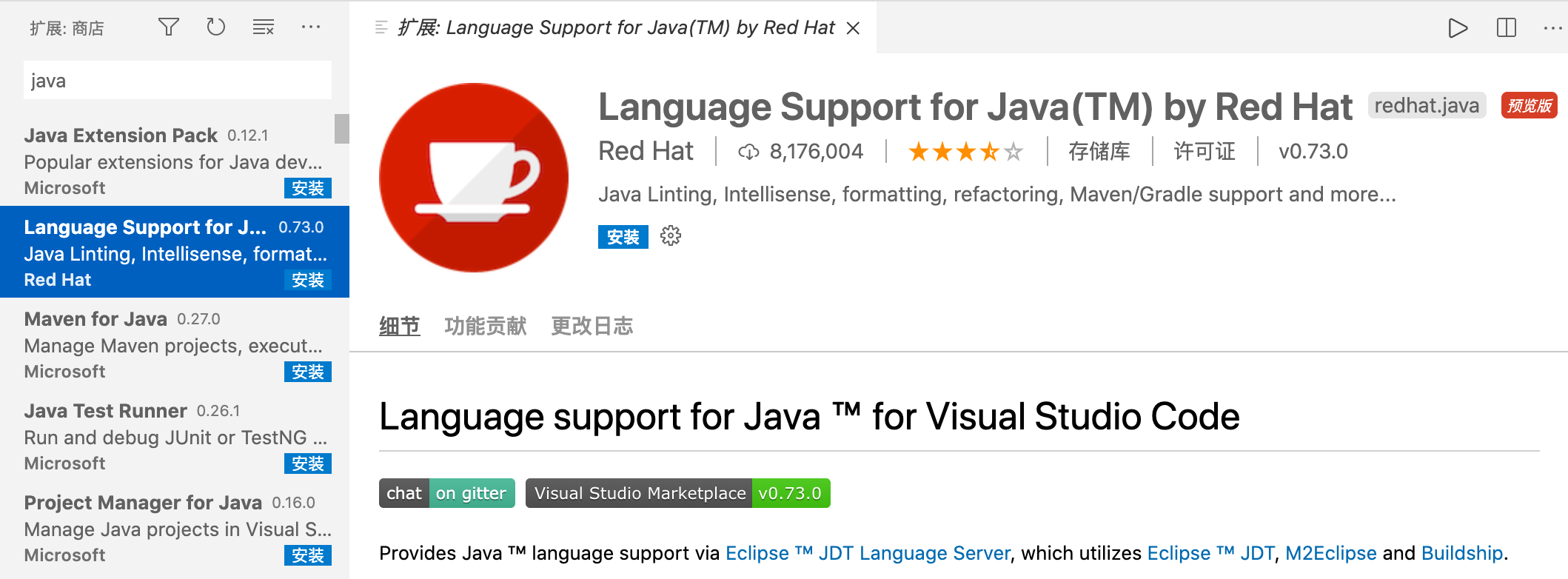
点击左侧第一个按钮,来到文件管理面板。点击打开文件夹按钮,打开一个空白的文件夹(任意文件夹都可以,只是保存你代码的地方,一般一个干净整洁的新文件夹为宜)

打开文件夹后,在空白处单击右键,新建一个文件,文件名输入为hello.java
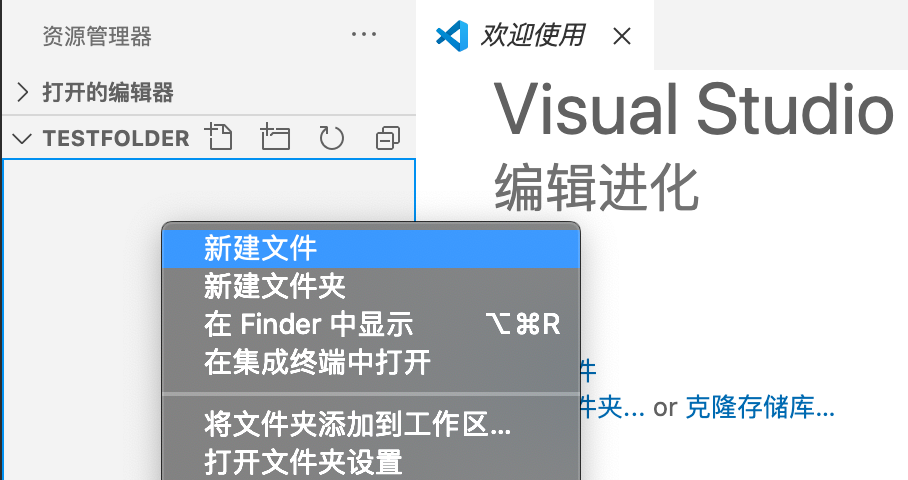
键入代码。

可以看到,在窗口下方的终端面板中,已经成功出现了**Hello, Java!**字样,代码运行成功。

# 完成✅
至此,Mac平台下的Java语言学习环境配置完毕,开始你的Java学习之旅吧!
# 常见问题
# 1. Java扩展安装弹出提示JDK版本过低
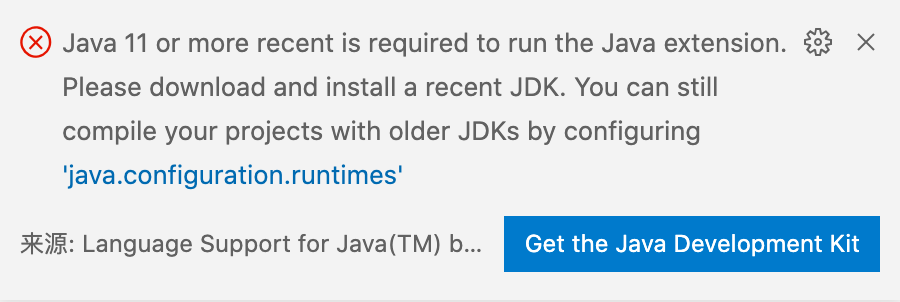
这是因为插件内置的一些功能需要Java来运行,而这些功能又依赖于一些较新的特性,这些特性最早出现在Java 11中。为了更好地学习和使用Java,这里推荐安装Java 11 或Java 12。网站教程或学校授课常常以Java 8为例,但对于初学者来说,几者无太大区别,Java 8的代码都可以被很好地支持。